Kodi, the popular open-source media player, offers users a vast array of content through various add-ons and plugins. Among these, IPTV (Internet Protocol Television) lists provide access to live TV channels, movies, and other media content from around the world. Playlist Loader is a Kodi add-on that allows users to manage and play IPTV playlists seamlessly. In this comprehensive guide, we will walk you through the process of setting up Playlist Loader and installing IPTV lists on Kodi, with a focus on users in the UK seeking the best IPTV UK services.
Understanding Playlist Loader and IPTV Lists on Kodi
What is Playlist Loader?
Playlist Loader is a Kodi add-on that acts as a playlist manager, allowing users to load and play M3U playlists within Kodi. With Playlist Loader, users can organize and access their favorite IPTV channels and playlists directly from the Kodi interface, providing a seamless IPTV experience.
What are IPTV Lists?
IPTV lists, also known as M3U playlists, are text-based files that contain information about IPTV channels and streams. These playlists typically include channel names, URLs, and other metadata, allowing media players like Kodi to access and play live TV channels, movies, and other media content over the internet.
Why Use Playlist Loader with IPTV Lists on Kodi?
Using Playlist Loader with IPTV lists offers several benefits:
1. Centralized Management: Playlist Loader provides a centralized platform for managing and accessing IPTV playlists within Kodi, eliminating the need for external media players or applications.
2. Customization: With Playlist Loader, users can organize IPTV playlists into categories and folders, making it easier to navigate and access their favorite channels and content.
3. Seamless Integration: Playlist Loader seamlessly integrates with Kodi’s interface, allowing users to access IPTV channels and playlists directly from the Kodi home screen.
How to Setup Playlist Loader on Kodi
Step 1: Launch Kodi
Launch Kodi on your device to begin the setup process.
Step 2: Navigate to Settings
From the Kodi home screen, navigate to the settings menu by clicking on the gear icon in the top left corner.
Step 3: Select File Manager
In the settings menu, select “File Manager” to access Kodi’s file management tools.
Step 4: Add Source
Click on “Add Source” to add a new media source to Kodi.
Step 5: Enter Source URL
Enter the URL of the Playlist Loader repository. You can find the URL for the repository online or from trusted sources.
Step 6: Name the Source
Give the media source a name, such as “Playlist Loader,” to easily identify it later.
Step 7: Install Playlist Loader Repository
Navigate back to the Kodi home screen and select “Add-ons” from the sidebar menu. Click on the package icon in the top left corner to access Kodi’s add-on browser.
Step 8: Install from Repository
Select “Install from repository” and choose the Playlist Loader repository from the list of available repositories.
Step 9: Install Playlist Loader Add-on
Navigate to “Video add-ons” and select “Playlist Loader.” Click on “Install” to install the Playlist Loader add-on.
Step 10: Access Playlist Loader
Once installed, you can access Playlist Loader from the Kodi home screen under the “Add-ons” section.

How to Install IPTV Lists with Playlist Loader on Kodi
Step 1: Obtain an IPTV List
Before installing an IPTV list, you’ll need to obtain a valid M3U playlist file. You can find IPTV lists online or from IPTV service providers.
Step 2: Add IPTV List to Kodi
Once you have the IPTV list file, transfer it to a location accessible by Kodi, such as a USB drive or network share.
Step 3: Launch Playlist Loader
Launch Playlist Loader from the Kodi home screen under the “Add-ons” section.
Step 4: Add Playlist
Navigate to the “Add a new list” option within Playlist Loader and select it.
Step 5: Enter Playlist URL
Enter the URL of the IPTV list file you obtained in Step 1. Alternatively, you can browse for the file if it’s stored locally on your device.
Step 6: Name the Playlist
Give the playlist a name to easily identify it within Playlist Loader.
Step 7: Save Playlist
Save the playlist, and Playlist Loader will automatically fetch the channel information from the IPTV list.
Step 8: Access IPTV Channels
Once the playlist is added, you can access the IPTV channels and content directly from Playlist Loader within Kodi. Simply navigate to the playlist you added and select a channel to start streaming.
Best Practices for Using Playlist Loader and IPTV Lists on Kodi
To make the most of Playlist Loader and IPTV lists on Kodi, consider the following best practices:
1. Regular Updates: Keep your IPTV lists updated with the latest channel information and content to ensure a seamless streaming experience.
2. Organize Playlists: Organize your IPTV playlists into categories and folders within Playlist Loader for easier navigation and access.
3. Backup Playlists: Regularly backup your IPTV playlists to prevent data loss and ensure continuity in case of device failure or data corruption.
4. Explore Add-ons: Explore other Kodi add-ons and plugins that complement Playlist Loader, such as EPG (Electronic Program Guide) add-ons for enhanced IPTV functionality.
Conclusion
Setting up Playlist Loader and installing IPTV lists on Kodi provides users with a convenient and customizable platform for accessing live TV channels and media content. By following the steps outlined in this guide and adhering to best practices, users in the UK can seamlessly integrate IPTV lists into their Kodi media player, ensuring access to the Best IPTV UK services. Whether you’re a sports fan, movie enthusiast, or news junkie, Playlist Loader and IPTV lists on Kodi offer a versatile solution for all your streaming needs,
The post How to Setup Playlist Loader & Install IPTV Lists on Kodi: A Step-by-Step Guide appeared first on Dimorian Review.
Information contained on this page is provided by an independent third-party content provider. Binary News Network and this Site make no warranties or representations in connection therewith. If you are affiliated with this page and would like it removed please contact [email protected]
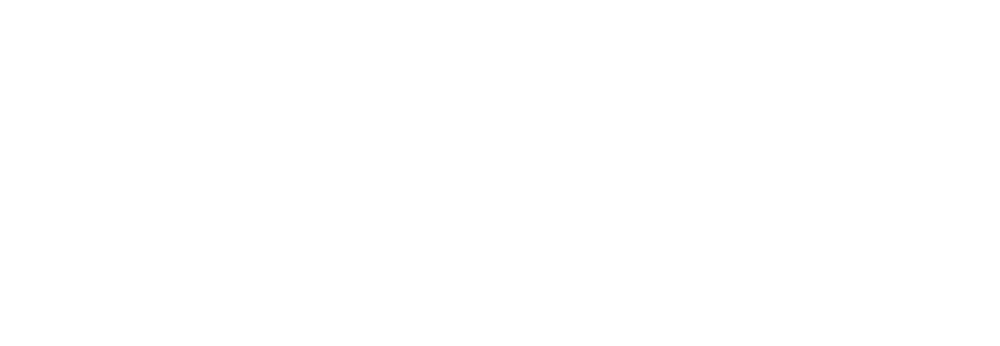

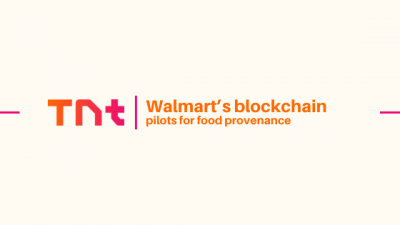
Comments