New Delhi, India — How do you usually open a website again? By typing that website in the search field of the browser or searching from history or maybe from a bookmark list, why don’t you pin your favourite website on the taskbar so that you can open it again in just one click? With the help of this article, learn how you can pin a website on the taskbar.
We will show you how you can pin a website on a taskbar using the most common browser which users use across the world like Google Chrome, Firefox, Microsoft Edge, and Opera.
There are also many sites that do not allow you to visit & pin them if you are from another region or country. So in this condition using a VPN connection will be a great choice. You can use various VPN available in the market but EXpressVPN is the best one. This VPN is the king of the VPN industry and it also accepts ExpressVPN coupon to provide users some discounted deals. So if you are in search of a service that can provide you best features at cheap then this VPN will the best choice.
How to Pin a Website to Taskbar Using Google Chrome?
- Open your Google Chrome browser.
- Open your desired website which you want to pin on the taskbar. E: g youtube.com.
- After opening the website, click on 3 vertical dot icons (፧) from the top right corner of chrome.
- From the list click on more tools > create a shortcut.
- On top popup will come up. Name the shortcut as per your comfort or leave it the same. Below that there is an option to check up, if you want to open a website as a window, click on that else unchecked it.
- Go back to Desktop, now you can see the shortcut which you have created recently.
- Right, click on that shortcut, from sub-menu click on the pin to the taskbar.
There you go your favourite website has been successfully pinned on the taskbar. Just click on that shortcut on the taskbar and your website will be open directly without opening the browser.
How to Pin a Website to Taskbar Using Firefox?
The process to pin a website to taskbar in Firefox is a bit different from google chrome. Carefully follow the below steps to get your website in one click.
- Press the window button on the keyboard and type Firefox.
- Firefox application will come in search results. Right-click on the Firefox fox app, click on the open file location from the sub-menu.
- A new library window will open, Firefox is already highlighted with a light blue horizontal line. Right-click on that and from the submenu click on send to > desktop (create shortcut).
- Go back to the desktop, now you can see the Firefox shortcut which you have created recently.
- Open your Firefox browser. You can open that shortcut too.
- Open your desired website which you want to pin on the taskbar. E: g youtube.com.
- After opening the website, Copy the website URL from the URL field e.g.: https://www.youtube.com or Press CTRL+L on the keyboard after that press CTRL+C
- Go back to the desktop, Right-click on the Firefox shortcut which you have created recently, from submenu click on properties last option, under shortcut head, in target field type -URL and paste extract URL of the website after “C:Program FilesMozilla Firefoxfirefox.exe”
Example: “C:Program FilesMozilla Firefoxfirefox.exe” -URL https://www.youtube.com
Go back to Desktop, right-click on that shortcut, from sub-menu click on a pin to taskbar.
The shortcut will be pinned to the taskbar.
How to Pin a Website to Taskbar Using Microsoft Edge?
You can easily pin a website to taskbar in Microsoft edge. It will be so easy if you follow the below-mentioned steps in a presented manner.
- Open your Microsoft Edge browser.
- Open your desired website which you want to pin on the taskbar. E: g youtube.com.
- After opening the website, click on the 3 dots Horizontal dot icon (⋯) from the top right corner of the Microsoft Edge browser.
- From the list click on more tools > pin to taskbar.
Shortcut automatically pinned on the taskbar so that you can open it again instead of using the traditional method.
How to Pin a Website to Taskbar Using Opera?
- Press the window button on the keyboard and type Opera.
- From the search result. Right-click on Opera app, click on the open file location from the sub-menu.
- New library window will open, and the Opera is already highlighted with a light blue horizontal line. Right-click on that and from the submenu click on send to > desktop (create shortcut).
- Go back to the desktop, now you can see the opera shortcut which you have created recently.
- Open your Opera browser. You can open that shortcut too.
- Open your desired website which you want to pin on the taskbar. E: g youtube.com.
- After opening the website, Copy the website URL from the URL field e.g.: https://www.youtube.com or Press CTRL+L on the keyboard after that press CTRL+C
- Go back to the desktop, Right-click on the Firefox shortcut which you have created recently
- head, in target field paste extract URL of the website after:Program Filesoperaopera.exe”
Example: “C:Program Filesoperaopera.exe” https://www.youtube.com
- Go back to Desktop, right-click on that shortcut, from sub-menu click on a pin to taskbar.
Hence, using this method to pin a website to taskbar in day-to-day internet surfing saves you time. Whenever you want to open that website that you use at work, make sure you pinned that website on your computer/laptop taskbar so that you can open it quickly. I hope you liked it.
Media Contact:
Name: VPNBlade
Contact No. 7399299199
address – 305, Amba Tower, 3rd Floor, DC Chowk, Sector 9, Rohini, Delhi, 110085
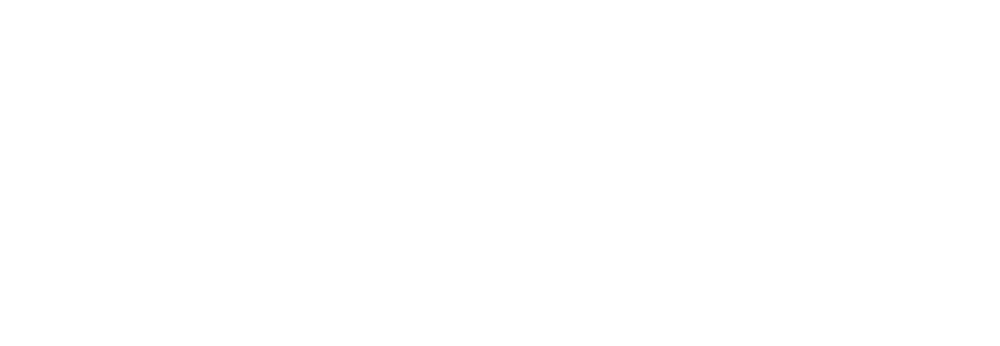

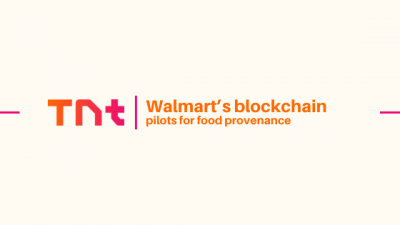
Comments